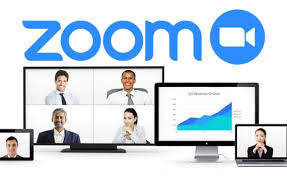Zoom Audio/Video Conferencing Software
St Leo's Parish has selected the Zoom application as its choice for audio/video conferencing software to facilitate online meetings.
This page provides links to help you:
Download and Install Zoom
Download the Zoom installer for Mac, Windows, iOS or Android here:
https://zoom.us/support/download
On Mac and Windows computers, this will download an installer file
(Zoom.pkg for Macs and ZoomInstaller.exe for Windows).
Open or execute this installer.
You may have to answer questions about whether to grant
the Zoom application access to your computer’s microphone and camera,
which you should do.
On iOS (iPhone and iPad) and Android devices,
the download page will redirect you to the
Apple App Store or the Google Play store.
Install the Zoom app in the same way as any other app from the store.
Again, you may have to answer questions about whether to grant the Zoom app access to your mobile device’s microphone and camera, which you should do.
Sign Up for a Free Zoom Account
The person who schedules a Zoom meeting is called the Meeting Host.
If *you* plan to schedule and host meetings *you* will need to register for
a free Zoom account.
If you only plan to participate in meetings scheduled by others
you don’t need to register for an account.
If you need a Zoom account, you can register here:
https://zoom.us/signup
After you enter your email address and click the “Sign Up” button,
you will receive an account activation email.
Click the “Activate Account” button in the email,
or copy the highlighted link and paste it into a new browser window.
Get Started Using Zoom
Now that you have the Zoom application installed and
have created a Zoom account (if necessary),
you are ready to use Zoom.
Click on the appropriate Getting Started link below
to see an overview of signing in, meetings, contacts, settings, etc.
Mac and Windows:
https://support.zoom.us/hc/en-us/articles/201362033-Getting-Started-on-PC-and-Mac
iOS (iPhone and iPad):
https://support.zoom.us/hc/en-us/articles/201362993-Getting-Started-with-iOS
Android:
https://support.zoom.us/hc/en-us/articles/200942759-Getting-Started-with-Android
Zoom Help Center
If you have other questions about Zoom, you can utilize the Zoom Help Center:
https://support.zoom.us/hc
The help center allows you to search for answers to your questions,
has questions grouped by popular topics,
and has introductory videos you can watch.
St Leo's Parish has selected the Zoom application as its choice for audio/video conferencing software to facilitate online meetings.
This page provides links to help you:
- Download and install the Zoom application,
- Sign up for a free Zoom account,
- Get started using Zoom, and
- Access Zoom’s help center.
Download and Install Zoom
Download the Zoom installer for Mac, Windows, iOS or Android here:
https://zoom.us/support/download
On Mac and Windows computers, this will download an installer file
(Zoom.pkg for Macs and ZoomInstaller.exe for Windows).
Open or execute this installer.
You may have to answer questions about whether to grant
the Zoom application access to your computer’s microphone and camera,
which you should do.
On iOS (iPhone and iPad) and Android devices,
the download page will redirect you to the
Apple App Store or the Google Play store.
Install the Zoom app in the same way as any other app from the store.
Again, you may have to answer questions about whether to grant the Zoom app access to your mobile device’s microphone and camera, which you should do.
Sign Up for a Free Zoom Account
The person who schedules a Zoom meeting is called the Meeting Host.
If *you* plan to schedule and host meetings *you* will need to register for
a free Zoom account.
If you only plan to participate in meetings scheduled by others
you don’t need to register for an account.
If you need a Zoom account, you can register here:
https://zoom.us/signup
After you enter your email address and click the “Sign Up” button,
you will receive an account activation email.
Click the “Activate Account” button in the email,
or copy the highlighted link and paste it into a new browser window.
Get Started Using Zoom
Now that you have the Zoom application installed and
have created a Zoom account (if necessary),
you are ready to use Zoom.
Click on the appropriate Getting Started link below
to see an overview of signing in, meetings, contacts, settings, etc.
Mac and Windows:
https://support.zoom.us/hc/en-us/articles/201362033-Getting-Started-on-PC-and-Mac
iOS (iPhone and iPad):
https://support.zoom.us/hc/en-us/articles/201362993-Getting-Started-with-iOS
Android:
https://support.zoom.us/hc/en-us/articles/200942759-Getting-Started-with-Android
Zoom Help Center
If you have other questions about Zoom, you can utilize the Zoom Help Center:
https://support.zoom.us/hc
The help center allows you to search for answers to your questions,
has questions grouped by popular topics,
and has introductory videos you can watch.